

# في البداية يجب ان يكون لديك :جهاز DVR
خط انترنت
راوتر يدعم خدمة الـDDNS يفضل نوع لينسس او D-LINK
كتيب جهاز الـDVR
1- قم بتوصل الDVR بالراوتر وقم بتوصل الراوتر بالانترنت .
2- ادخل الى الـDos عن طريق الذهاب الى RUN من قائمة ابدا وكتابة الامر ipconfig سوف يظهر لك كالتالي :

ملاحظة : سوف يظهر لك رقم الاي بي في الخانة (1) 192.168 في بدايته ولكن لان اتصالي الان هو 3G بدون راوتر فهذا الاي بي مختلف .
قم بتسجيل رقم (1) عندك .
3- قم بالدخول الى http://www.dyndns.com وسجل في الموقع وفعل اشتراكك وبعدها ادخل لأضافة host name جديد

حيث ان user.selfip.com هو موقعك او مايسمى Host Name .
4- ادخل على لوحة تحكم الراوتر وعادة مايكون لراوترات اللينسسز هو 192.168.1.1 واسم المستخدم وكلمة المرور هما admin . وبعدها :

ضع اسم المستخدم الذي سجلت به في موقع dyndns.org وليس اسم مستخدم الرواتر .
5- تحديد الاي بي للdvr .
بما ان رقم الاي بي للرواتر هو 192.168.1.1 فبأمكانك تحديد اي رقم بأختيارك من 2 الى 254 ليكون في هذا النطاق من 192.168.1.2 الى192.168.1.254 اذا كان مثلا اي بي الراوتر 192.168.15
1 فاختر من 192.168.15.2 الى 192.168.15.254 , انا مثلا اخترت رقم 22 ليكون 192.168.1.22 بعدها قم بالتأكد من عدم استخدام هذا الاي بي لأغراض ثانية عن طريق فتح Dos وكتابة الامر التالي:

اذا ظهر لك كما في الصورة فالاي بي لم يتم استخدامه .
6- تعديل بيانات الDVR
ادخل على لوحة تحكم الـDVR اما من شاشة المراقبة او من اي بي الجهاز وبعدها الى Network واكتب بياناتك كما في الصورة :

حيث رقم الاي بي كما حددناه في السابق ورقم اي بي الراوتر من الخطوة الثانية (2) وقم بحفظ رقم TCP PORT و رقم Web Port . وهم 9010 و 7000 .
7- فتح منافذ الرواتر
ادخل مرة اخرى على الرواتر

ابحث في كتيب الجهاز DVR عن المنافذ الذي يجب فتحها قد تجدها تحت بند الـWeb monitoring وفي حالتي هذه
7000 (منفذ الويب)
8000 (منفذ التحكم)
8002 (منفذ التحكم)
8003 (منفذ التحكم)
9010 (منفذ الكاميرات)
9011 (منفذ الكاميرات)
9012 (منفذ الكاميرات)
9013 (منفذ الكاميرات)
9014 (منفذ الكاميرات)
9017 (منفذ الكاميرات)
10000 (منفذ TCP)
قم باضافتهم جميعا كالتالي :

في رقم المنفذ اكتب مرتين رقم المنفذ وفي الاي بي اختر 22 وهو رقم اي بي جهاز الـDVR وضع علامة صح في الاخير . ملاحظة تحتاج الى فتح كل المنافذ المطلوبة
8- اعادة تشغيل الاجهزة .
يفضل اعادة تشغيل جهاز الـDVR و الرواتر .
9- المشاهدة .
قم بالدخول الى user.selfip.com:7000
حيث ان user هو اسم الهوست نيم و 7000 هو الويب بورت وسوف تفتح لك صفحة تسجيل دخول الى الـDVR

ادخل بيانات الدخول للـDVR وهي التي تدخل بها عندما تشاهد شاشة المراقبة في المحل .
وسوف تظهر لك صفحة الكاميرات .




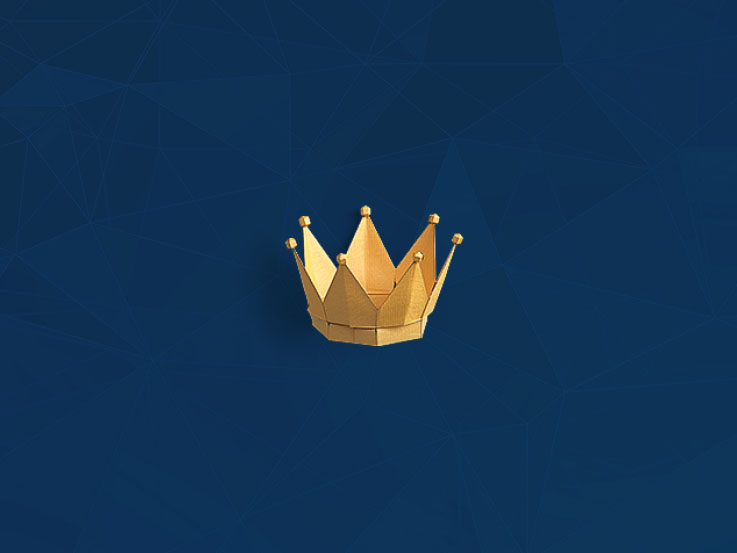








.jpg)


