 |
| الفرق بين ألوان الـ USB |
اذا كان جهازك جهاز كمبيوتر مكتبى , أو جهاز لاب توب ,او كان اى جهاز اخر يحتوى على منفذ يو اس بى من الاجهزة تجتمع على استخدام شيء معين وهو منافذ
USB والمهم ان الـ USB يتواجد في حياتنا اليوم. هذه المنافذ تساعدنا كثيرا في استخدامها لوصل العديد من الأجهزة من ماوس الى هارد خارجي الى يد تحكم الى قارئة ذواكر الى الخ …وغيرها الكثير من الأجهزة. البعض يستفسر عن الفرق في تميز هذه المنافذ بالألوان؟ وهل هناك فرق؟ وان كان هناك فرق فما هو؟…سوف اخبركم اليوم بالفرق بين هذه الألوان والفائدة منها. يمكنك ايضاً قراه
اصلاح منافذ الـ USB بعد ان فشلت فى كل الطرق
وللتفرقه بين الالوان الأمر بسيطة كما يعلم جميعكم هناك منفذ USB 1.x ومنفذ USB 2.x وايضا منفذ USB 3.x وما يعرف بمنفذ Always power on او Sleep and Charge, وهذه المنافذ يتم تلوينها وفقا لأي جيل هي منها.
هذا اللون كان يرمز به لمنفذ USB 1.x الذي اطلق في عام 1996 وكان يقدم سرعة بطيئه طبعا تقدر فقط بحوالي 12Mbps/s. وايضا كان يرمز لمنفذ USB 1.1 الذي اطلق في عام 1998.
 |
| الفرق بين ألوان الـ USB |
يرمز الاسود لمنفذ
USB 2.x الذي اطلق في عام 2000 وكان يعتبر منفذ ينقل الملفات بسرعة عالية تصل الى 480Mbps/s, وهو ايضا متوافق مع منفذ
USB 1.x.
 |
| الفرق بين ألوان الـ USB |
هذا اللون كان يرمز للمنفذ الأسرع وهو USB 3.x الذي اطلق في عام 2008, حيث كان قادر على نقل بسرعة هائلة تصل الى 5Gbps/s. وهو طبعا متوافق مع منفذ USB 2.x.
 |
| الفرق بين ألوان الـ USB |
هذه الألوان عادة ما تكون مرمزه لمنفذ قادر على التميز بشيء واحد وهو انه قادر على شحن أجهزتك المختلفة عن طريق هذا المنفذ حتى وان كان الجهاز مغلق ولا يعمل او في وضعية Sleep, فصحيح ان منافذ
USB 2.x و USB 3.x تشحن اجهزتك المختلفة, ولكن هذه المنفذ بتلك الألوان كما ذكرنا قادره على شحن أجهزتك المختلفة سواء كان الجهاز مغلق او لا يعمل او في وضعية Sleep.









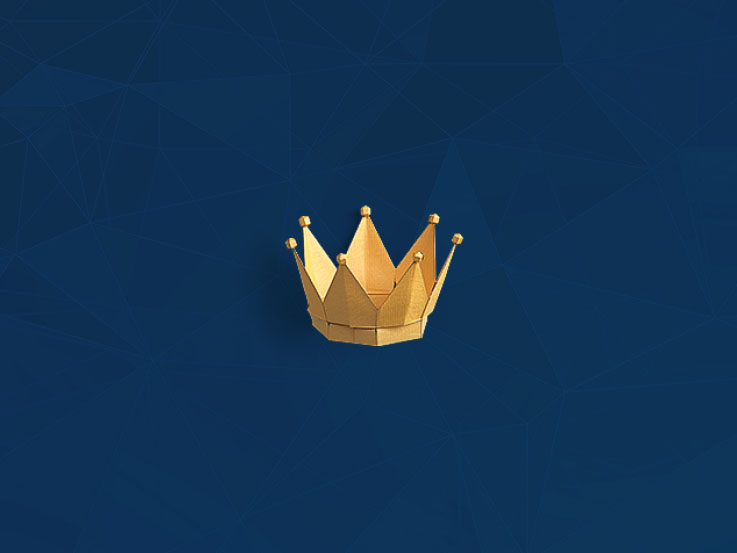








.jpg)


